Cara Memberi Warna dan desain Tabel di Microsoft word
Assalamualaikum wr wb guys,,,kembali lagi dengan aliffarisqi, tutorial singkat padat dan jelas, pada kesempatan kali ini saya akan menjelaskan cara mewarnai tabel di microsoft word.
di jaman sekarang kehadiran microsoft sangat diperlukan, bahkan saat ini banyak pekerjaaan yang mengharuskan karyawanya untuk menguasai dua software ini guys, , , dari perusahaan swasta ataupun negri, dari perusahaan yang kecil sampai yang sudah besar, menguasai microsoft word merupakan sebuah standar, dalam dunia pendidikan pun kehadiran microsoft word sangat di perlukan untuk kegiatan belajar mengajar dari tingkatan sd sampai jenjang perhuruan tinggi. Jika jaman dulu tugas sekolah dilakukan dengan tulis tangan sekarag rata rata tuga sekolah dikumpulkan dalam bentuk word, oleh karena itu microsoft word sangat penting untuk di pelajari.
Oke balik lagi ke pembahasan di sini saya akan sharing sedikit tentang cara memberi warna pada tabel di microsoft word atau mendesain tabel agar menarik dan nyaman untuk dilihat, tabel sendiri manfaatnya sangat besar guys, , , tabel dikunakan untuk mencatat data atau mengelompokan data agar mudah untuk di pahami, oke langsung saja kita bahas
di jaman sekarang kehadiran microsoft sangat diperlukan, bahkan saat ini banyak pekerjaaan yang mengharuskan karyawanya untuk menguasai dua software ini guys, , , dari perusahaan swasta ataupun negri, dari perusahaan yang kecil sampai yang sudah besar, menguasai microsoft word merupakan sebuah standar, dalam dunia pendidikan pun kehadiran microsoft word sangat di perlukan untuk kegiatan belajar mengajar dari tingkatan sd sampai jenjang perhuruan tinggi. Jika jaman dulu tugas sekolah dilakukan dengan tulis tangan sekarag rata rata tuga sekolah dikumpulkan dalam bentuk word, oleh karena itu microsoft word sangat penting untuk di pelajari.
Oke balik lagi ke pembahasan di sini saya akan sharing sedikit tentang cara memberi warna pada tabel di microsoft word atau mendesain tabel agar menarik dan nyaman untuk dilihat, tabel sendiri manfaatnya sangat besar guys, , , tabel dikunakan untuk mencatat data atau mengelompokan data agar mudah untuk di pahami, oke langsung saja kita bahas
Cara Memberi Warna atau mendesain Tabel di Microsoft word
1. Buka microsoft word dan Siapkan dulu tabel yang ingin di desain.
Hal pertama untuk mendesain sebuah tabel tentu saja dengan membuka microsoft word dan menyiapkan tabel yang ingin di beri warna, jika kalian bingung untuk membuat sebuah tabel saya sudah siapkan artikel untuk membuat sebuah tabel di sini
disini saya sudah mempunyai contoh tabel sederhana, di sini terdapat tabel dengan jumlah kolomnya 3 berisi No, Nama dan kelas, dan memliki 4 baris
2.Arahkan kursor pada bagian tabel yang ingin di beri warna
Setelah kalian buka microsoft word selanjutnya kalian arahkan kursor ke dalam tabel tersebut atau bisa kalian klik langsung, coba kalian perhatikan gambar di bawah ini saya mengklik atau mengarahkan kursor di kotak Nama karena di sini saya ingin memberi warna pada kotak NAMA.
3.kemudian klik panah di samping icon ember yang menumpahkan cat seperti berikut
nah setelah kalian klik kotak Nama tersebut kemudian kalia klik icon panah kebawh di sampng icon ember seperti gambar di bawah ini, setelah itu akan mucul berbagai maca, warna, lalu arahkan kursor ke warna yang di inginkan. di sini saya memilih warna orange. Klik warna orange dan tabel Nama pun berubah warnanya Finisshhh Tabel berhasil di beri warna.
Jika kal ingin memberi warna pada semua kotak tabel, gambang sekali guys, , , kalian tinggal blok semua kotaknya dan lakukan cara seperti langkah ke 3 guys, , ,
4.menggunakan Template yang telah disediakan
nah jika tadi kalian tadi memberi warna pada tabel dengan cara manual sekarang kita akan mendesain dengan menggunakan template yang telah disediakan oleh mcrosoft caranya gimana ?
pertama klik tanda + pada tabel atau blok tabel sehingga tabel menjadi seperi gambar nomer 3,
Setelah kalian blok tabelnya kemudian coba kalian perhatikan di menu bar, disitu terdapat menu design, kalian klik design maka akan muncul templete seperti gambar di bawah ini nahhhh sekarang kalian tinggal pilih template yang di inginkan.
Nah maka tabel akan seperti ini, kalian bisa melihat warna tabel akan langsung berubah sesuai dengan template yang kalian pilih, dan kalian bisa lihat posisi tabel sekarang berada di posisi kiri jika ingin posisi tabel berada di tengah tinggal di atur di menu HOME lalu klik icon tengah sama seperti halnya font
Baiklah itulah sedikit tutorial dari saya tentang bagaimana caranya memberi warna atau mendesain tabel di microsoft word, jika kalian masih kurang paham dengan tutorialnya kalian bis memberikan komentar di bawah ya Terima kasih semoga beranfaat,,,,






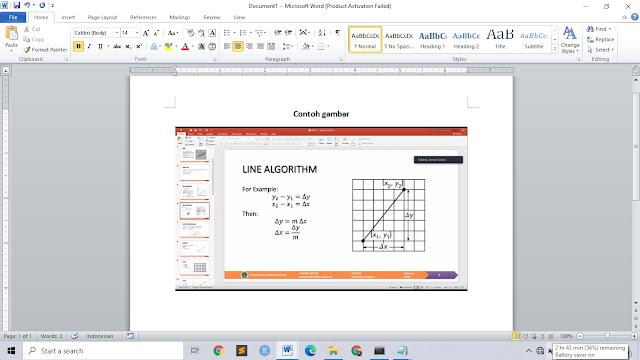

Comments
Post a Comment