Cara Membuat Tabel di Microsoft Word
Assalamualaikum wr wb guys,,,kembali lagi dengan aliffarisqi, tutorial singkat padat dan jelas, pada kesempatan kali ini saya akan menjelaskan cara membuat table di microsoft word.
Microsoft Word adalah perangkat lunak pengolah kata (word processor) yang dibuat oleh perusahaan besar bernama Microsoft. Fungsi umumnya adalah menggantikan peran mesin ketik dengan cara mengolah kata menjadi bentuk digital, untuk kemudian dicetak menggunakan printer.
dalam dunia digital saat ini microsoft word sangat dibutuhkan untuk kebutuhan, baik untuk tugas sekolah untuk pekerjaan ataupun berbisnis.
Tanpa banyak omong langsung saja cara untuk membuat tabel di microsoft word.
1. Buka microsoft word, langkah pertama yang harus kalian lakukan untuk membuat tabel tentu saja membuka microsoft word, kalian bisa menggunakan versi apapun microsoft word, saya di sini menggunakan microsoft word versi 2010,
setelah kalian buka maka tampilanya akan seperti ini.
2. Kemudian klik insert dan Klik Tabel, setelah kalian membuka halaman kosong lalu kalian menu "insert" yang ada di menu bar, di dalam menu insert terdapat banyak pilihan karena kita akan membuat tabel tentu saja kita klik tabel dong,
3. Ok Setelah klik Tabel maka akan tampil seperti ini, nah disinilah kita akan mengatur panjang kolom dan baris arahkan kursor, di situ tertulis panjangnya 3x4 itu artinya kolomnya 3 barisnya 4.
4. Finishhh Tabel sudah jadi guys, kalian tinggal ketik sesuatu pada tabelnya, secara default panjang dan lebar tabel akan seperti itu gusy, nantinya panjang tabel bisa bisa kalian sesuaikan tergantung kebutuhan, panjangnya akan bertambah sesuai dengan isi tabelnya guys.
Nb: panjang dan lebar tabel menyesuaikan isinya ya, atau kalian bisa atur sendiri dengan menggesernya.
Cara mengeturnya seperti ini guys, arahkan kursor ketepian garis kolom yang ingin di atur. Tekan kursor dan geser ke kanan atau kiri sesuai keinginan.
Dan hasilnya seperti ini...
Terimakasih Semoga membantu, jika kalian masih kurang paham kalian bisa isi pertanyaan di kolom komentar ya, ok sampai ketemu lagi






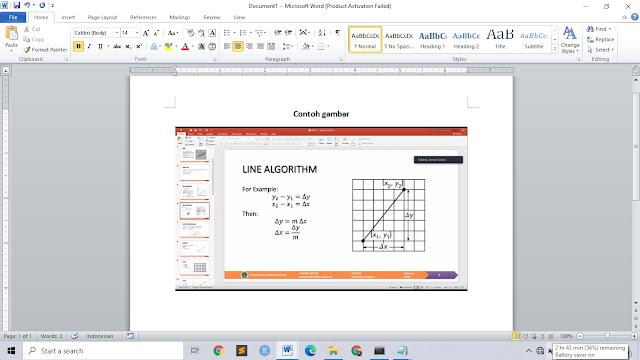

Comments
Post a Comment